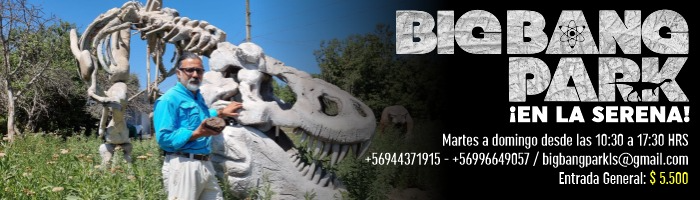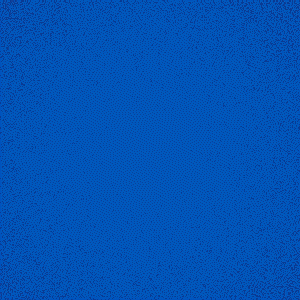Antes de probar las recomendaciones a continuación, asegúrate de verificar si el software de tu dispositivo y las aplicaciones relacionadas están actualizadas a la última versión. Para actualizar el software de tu dispositivo móvil, sigue estos pasos:
Paso 1. Ve a Configuración > Actualización de software.
Paso 2. Pulsa Descargar e instalar.
Paso 3. Sigue las instrucciones en la pantalla.
El primer S Pen integrado en la serie S
El Galaxy S22 Ultra es el primer producto de la serie S con un S Pen incorporado. Puedes utilizarlo para dibujar y anotar ideas, realizar acciones de Air, abrir una nueva nota directamente en la pantalla o cambiar entre otros dispositivos compatibles con el S Pen sobre la marcha. También puedes utilizar la función S Pen to text para convertir tu escritura a mano en texto mientras escribes en la pantalla.
Carga del S Pen
El S Pen debe estar cargado antes de poder controlar las aplicaciones de forma remota mediante el botón del S Pen. Cuando insertes el S Pen en la ranura, comenzará la carga. Si la característica Air está desactivada, el S Pen se cargará solo cuando el dispositivo se esté cargando.
Hacer fotos con el S Pen
Aunque ya es posible ajustar el temporizador y hacer fotos con el dispositivo colocado a distancia, ahora también se pueden hacer fotos cómodamente con sólo pulsar el botón del S Pen. Sigue los siguientes pasos para hacer una foto con el S Pen.
Paso 1. Abre los Ajustes de la aplicación y toca Funciones avanzadas.
Paso 2. Toca S Pen.
Paso 3. Toca Acciones aéreas, y a continuación pulsa el interruptor para activar la característica.
Paso 4. Abre la aplicación Cámara.
Paso 5. Pulsa el botón del S Pen una vez para hacer una foto.
- Para hacer una serie de fotos, mantén pulsado el botón del S Pen.
- Para cambiar el modo de disparo, mueve el S Pen hacia la izquierda o la derecha mientras mantienes pulsado el botón del S Pen.
- Para cambiar de cámara, pulsa dos veces el botón del S Pen.
Cómo usar las acciones de Air
Puedes controlar las aplicaciones de forma remota utilizando el S Pen conectado a tu dispositivo a través de Bluetooth de baja energía (Bluetooth Low Energy, BLE).
Por ejemplo, puedes iniciar rápidamente aplicaciones, como la aplicación Cámara, manteniendo pulsado el botón del S Pen. Además, mientras usas la aplicación Cámara, puedes hacer una foto pulsando el botón una vez. Mientras reproduces música, puedes subir el volumen si levantas el S Pen mientras mantienes pulsado el botón del S Pen y, del mismo modo, puedes bajar el volumen si lo bajas.
Cambio de aplicaciones a utilizar
Puedes configurar una aplicación o una función para que se inicie, y luego puedes cambiar lo que quieres usar con la función S Pen. Sigue los pasos que se indican a continuación para configurar la aplicación o la función que quieres cambiar.
Paso 1. Abre los Ajustes de la aplicación y toca Funciones avanzadas.
Paso 2. Toca S Pen.
Paso 3. Toca Acciones aéreas.
Paso 4. Toca Mantener pulsado el botón para.
Paso 5. Selecciona la aplicación o la característica que quieres cambiar. Puedes iniciar la aplicación manteniendo pulsado el botón del S Pen.
Reiniciar el S Pen
Si el S Pen tiene problemas de conexión o se desconecta a menudo, reinicia el S Pen y vuelve a conectarlo. Inserta el S Pen en la ranura. A continuación, abre la pantalla de configuración de las acciones de Air y pulsa en Más opciones (tres puntos verticales) > Restablecer S Pen.
Compatibilidad del S Pen
Al utilizar el S Pen del Galaxy S22 Ultra con otro dispositivo:
- El S Pen está diseñado específicamente para el Galaxy S22 Ultra y puede utilizarse en modo solo escritura en los modelos con panel Wacom. Como no es compatible para ser emparejado con otros modelos, la función de acciones de Air puede ser limitada.
Al utilizar el S Pen desde otro dispositivo con el Galaxy S22 Ultra:
- El S Pen de la serie Galaxy Note: Solo está disponible la función de escritura.
- El S Pen de la Galaxy Tab: Solo está disponible la función de escritura.
- El S Pen de la serie Galaxy Z Fold3: No disponible.
- S Pen Pro: Las funciones de escritura y acciones Air están disponibles. (Solo cuando se cambia al modo S Pen, no al modo Z Fold)